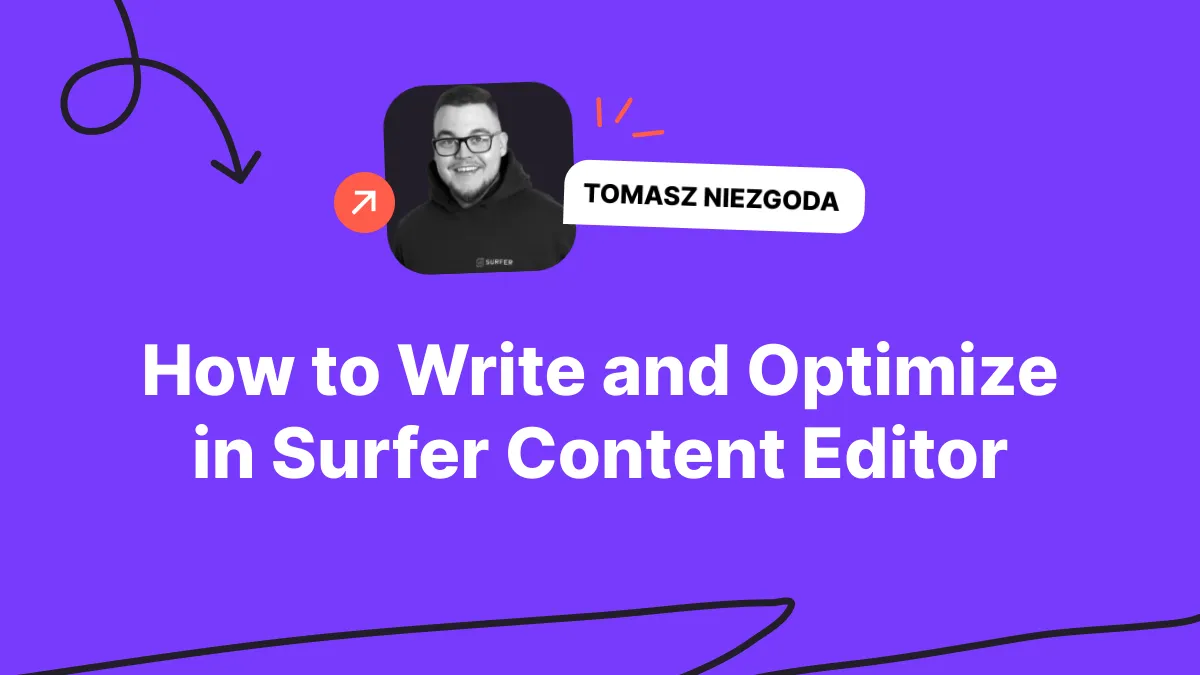
You cannot rank your page for a keyword without content.
The best way to rank your content in search results on popular search engines is to answer questions better than your competition.
That's why smart SEOs analyze top-ranking pages before they create a new article or landing page. Some people use content editing tools to do this; no matter which editing tool you choose, make sure you do your research, and make sure it fits in well with your content strategy.
Even smarter SEOs also automate their analysis with tools. Because tools have something a human analysis will never have: data, advanced algorithms, connection with Google API, and a mistake-free robot brain. It's almost like a shortcut for higher search engine rankings.
One tool is Surfer's Content Editor.
Content Editor allows you to cover the topic you're writing about and make it rank for one or more keywords. Based on top ranking pages, and Surfer's original algorithms, it generates a list of words and phrases you to include to rank well.
What's cool is that it works with Google Docs and WordPress, so you can work with your content wherever you like.
Dear content writers, this article will save you time, and increase the quality of your content marketing strategy if you:
- outsource the content creation
- review/optimize content from a copywriter,
- create content yourself and want to optimize it for SEO
Here's the whole process of using Content Editor to create the BEST possible content in the entire SERP. This is easy to understand, not overly technical SEO.
Pick the best keyword(s) to target with new content
Before creating the first draft (aka. Content Editor, our keyword research tool), look at your own content plan and decide exactly what phrase you want to target.
There are ways to find the best keywords, and almost every SEO--aka super content optimizer--has a unique way of writing content.
Surfer's content tools allow you to run keyword research and streamline your content writing.
In the Keyword Research tool, you'll find information about your main keyword and related phrases.
Our video guide will tell you what to know about performing keyword research with Surfer.
We also have a piece about the art of keyword research and evaluation, check it out!
Create a draft
When we have the keywords, create a query in Content Editor.
Content Editor allows you to create a one-keyword or multi-keyword analysis.
To create a query for one keyword, type it in and click “create a query.”
To create a multi-keyword analysis, type in a list of phrases. Then, choose between creating three separate or one combined query.
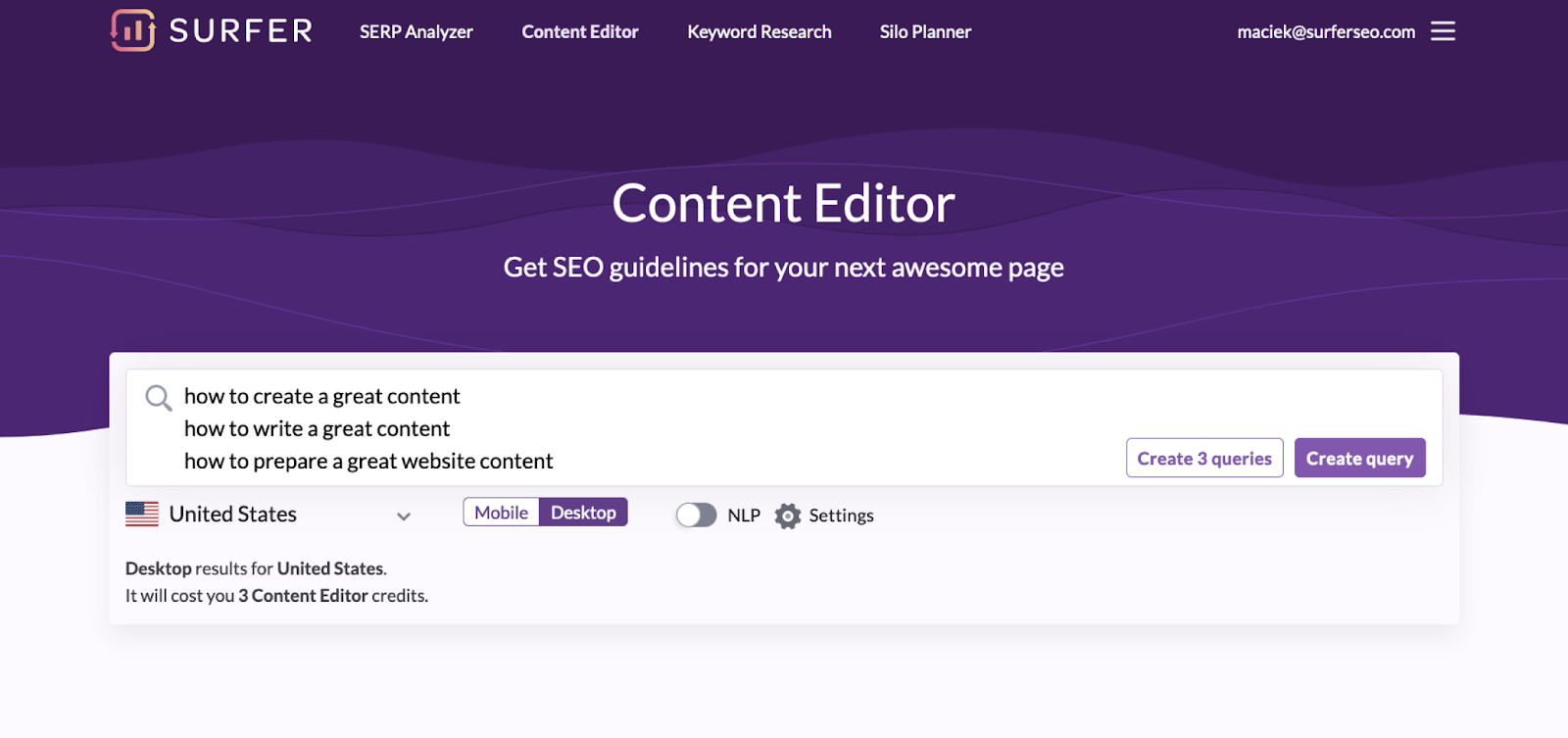
Then, choose the scraping device (mobile/desktop), localization, and decide if you want to use the NLP powered analysis.
Choosing the NLP option, you'll get more suggestions for words and phrases that Google finds relevant for your main topic. I recommend using it for highly competitive keywords.
If you want to learn more about NLP, Slawek, the SEO of Surfer, explains it in his article on NLP and on-page SEO.

Once it's done, get tips regarding the length, structure, and words to use.
As you know, to rank high you should always create a piece of competitive content.
Adjust the guidelines
With our content editing tool, you don't HAVE TO adjust the guidelines.
Picking competitors
First, take a look into the competitor list and pick the relevant content.
Surfer's content tool picks competitors with the highest Content Score. Its value can range from 0 to 100, based on the pages' content and its relevance to a keyword. Generally speaking, all pages that surpass the threshold of 67 can be considered high-quality. Want to know more about Content Score?Read our release note!
If Surfer didn't include one of the top pages because it has low-quality content, but the brand is your direct competitor; add it to the analysis.
Or maybe you noticed that one highly-graded page slightly misses the search intent, and since search intent is one of the most important ranking factors, you want to exclude it? OK!
You can load ten more pages and add it to the analysis.
For multi-keyword analysis, this simple tool includes relevant competitors for all keywords.
.png)
Content structure
The suggested number of words is the average length of the pages for our analysis. Create content with a similar length.
Of course, you can adjust the length and word count to your liking. Surfer's editing tools will modify the rest of the numbers to stay in-line with the length—like paragraphs, headings, or images.
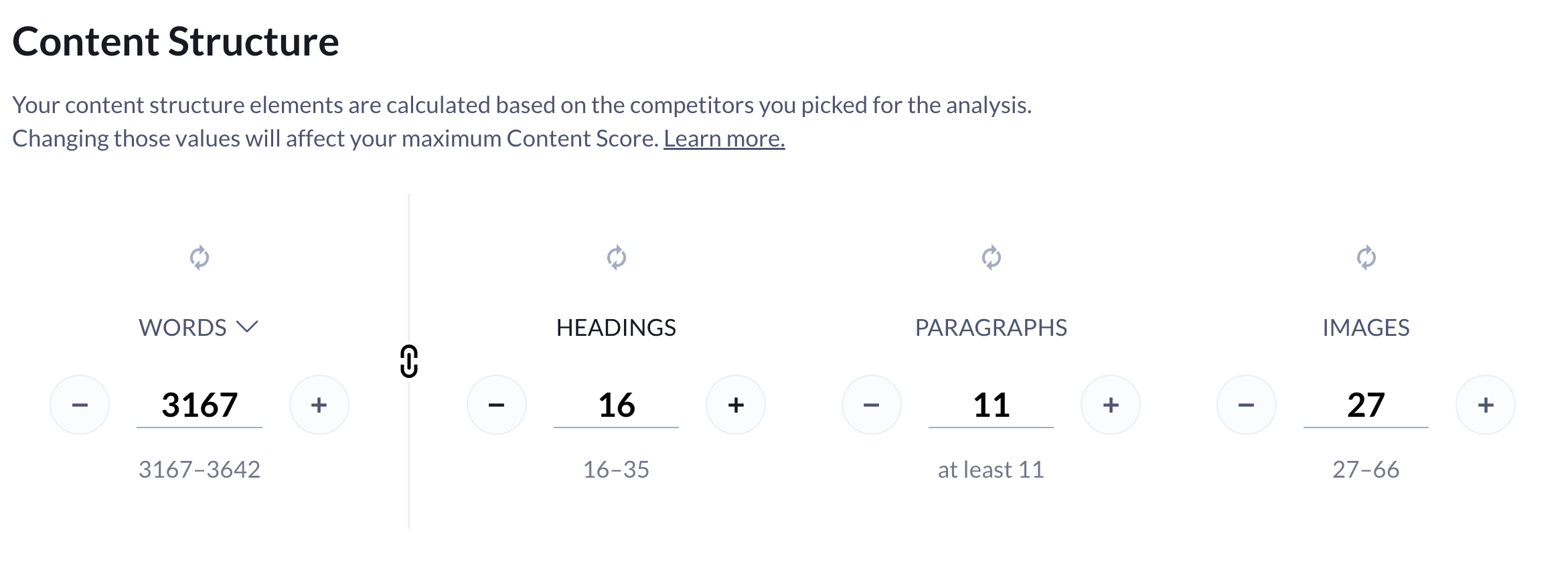
Terms to use
Let's look at the key phrases and words we recommend using.
We updated our algorithm with additional tech (including Google's AI and Machine Learning processes) to sort all terms to use and calculate their relevance.
Now, your most relevant keywords are chosen based on their prominence in your competitors' content.
And if you selected NLP entities analysis, this section will be full of data from the Google NLP API.
These changes to the algorithm are the core of Content Editor.
Did you know? You can just disable some terms and not have them appear in the guidelines.
If you decide that some of the suggested words do not meet your expectations, click on them, and they will be removed from the list.
Secondly, you can prioritize some phrases by marking them as ones you have to use in the headings.
Third, you can filter the NLP terms.
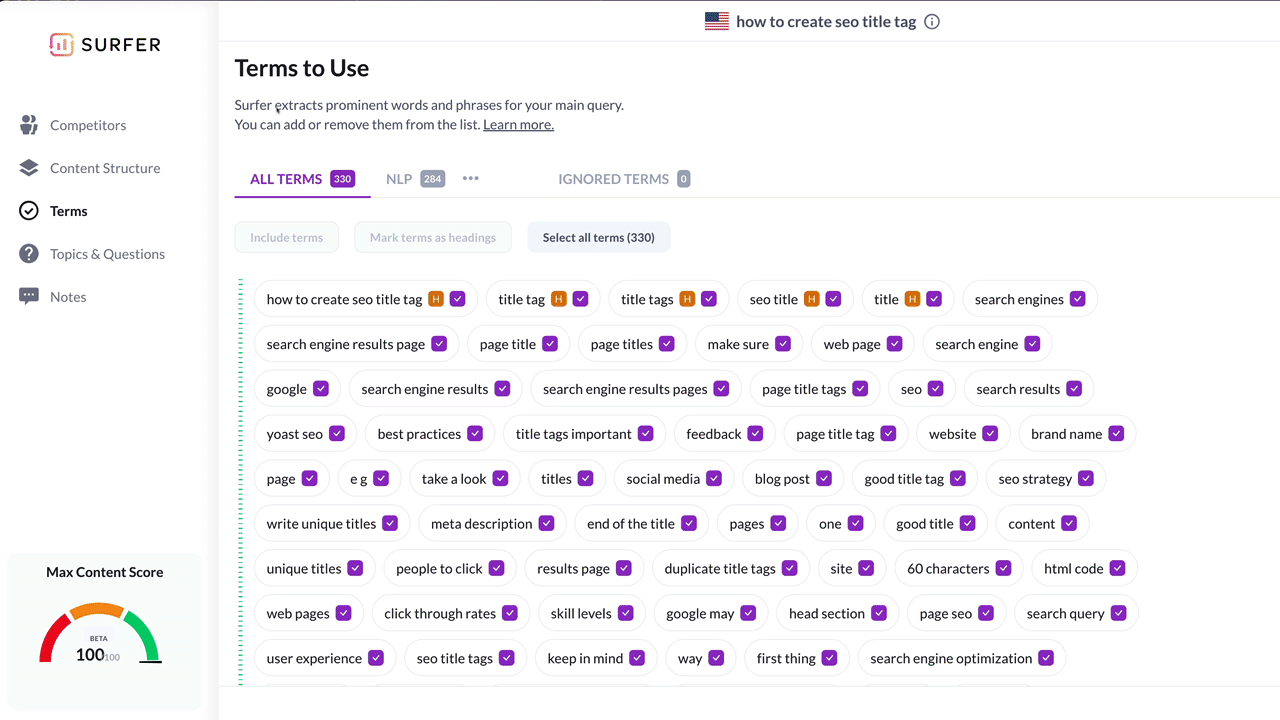
Topics and questions
In Content Editor, you will find the list of topics and questions you can address in your content.
As you know, SEO optimization is not just about the list of the keywords and their density in the text. It’s also about providing value to the reader. That’s how you meet the search intent and avoid content gaps.
Including the right topics and questions is especially important if you outsource your content. Let the copywriter know what the text is about. After all, every subject can be approached differently.
The questions we suggest are taken from Google’s People Also Ask section, your competitors’ content, and our own database. We aim to propose the most relevant ones, but you can mix and match them to your liking. Or add your own!
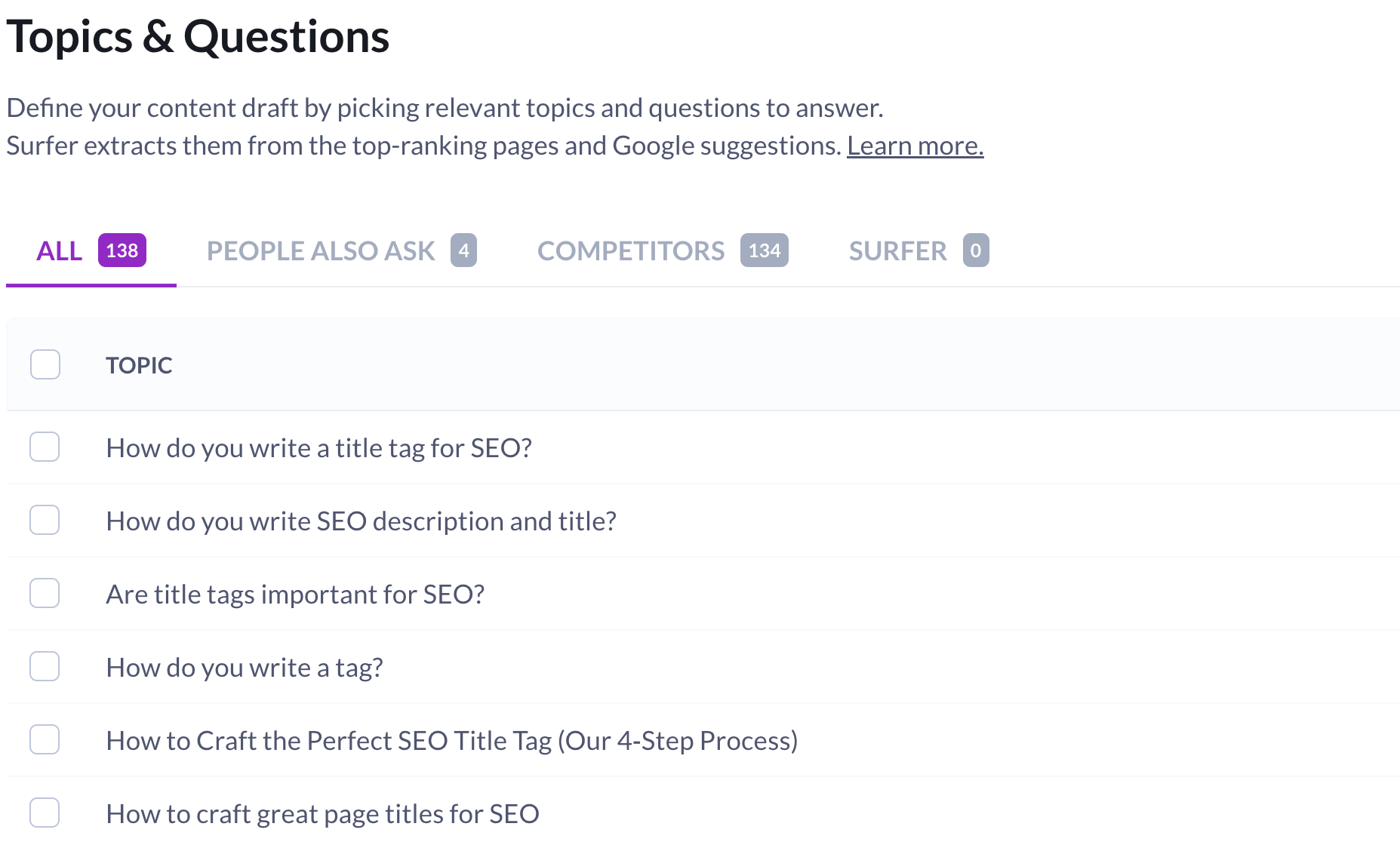
The notes
Add some additional information about the content type inspiration, the deadline, and the clients' preferences.
The notes are fully customizable. You get the same options you have in any content editor.
Plus, you can insert your chosen list of competitors here for a neat bunch of links. This is useful when you're sharing your content with external copywriters who won't have access to the customization panel.
As you see, even with your own adjustments, it won't take more than a few minutes.
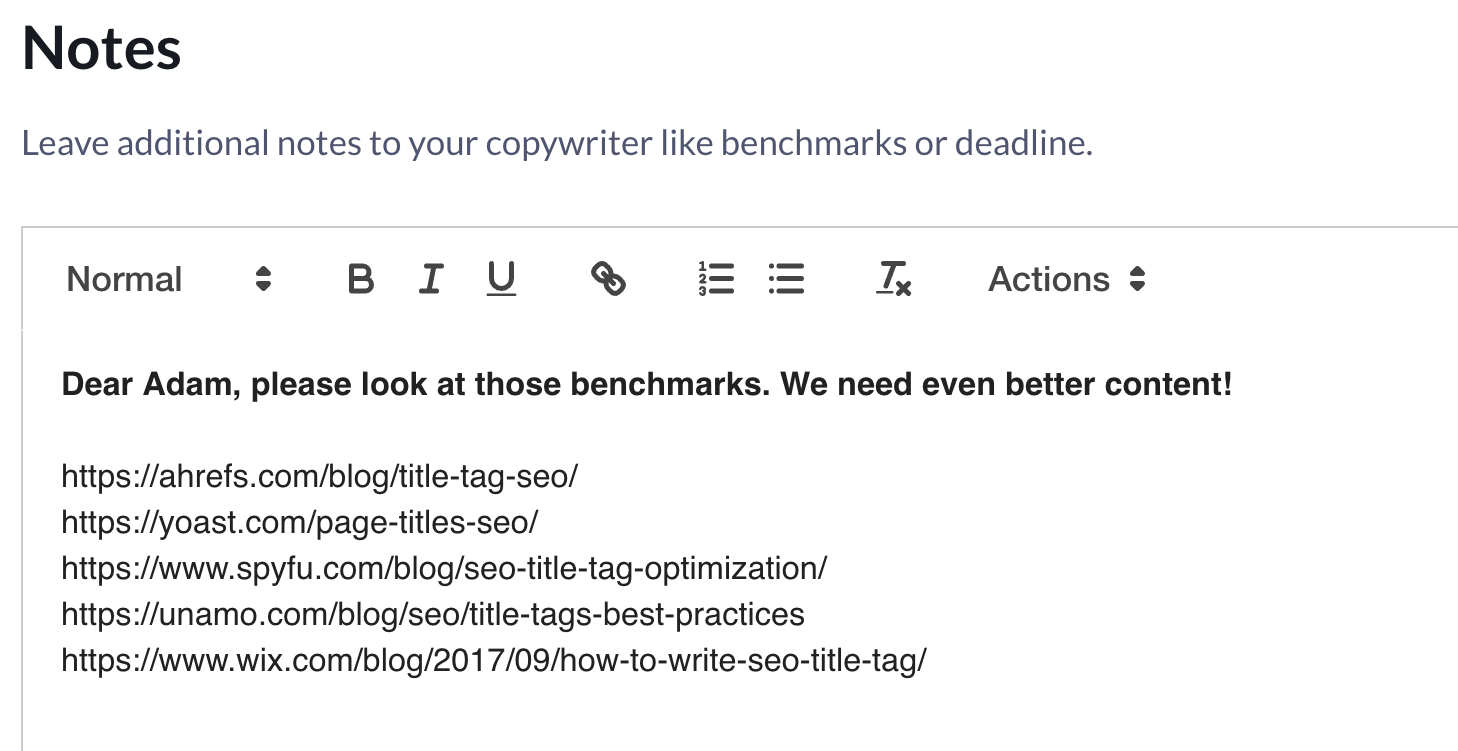
Share the editor or the guidelines
With Content Editor, cooperation with the external content creators comes down to sharing a unique link and letting them do their work. Everyone with the link can create content based on the guidelines without logging into the app.
If you work with content creators outside of your organization, they will be able to use Content Editor without having a Surfer account on their own.
And that's not all. We provide a Google Chrome plugin that works with many popular CMSes like WordPress, Webflow, and Google Docs! So you and your writers don't even have to leave the tool of choice to work with Surfer.
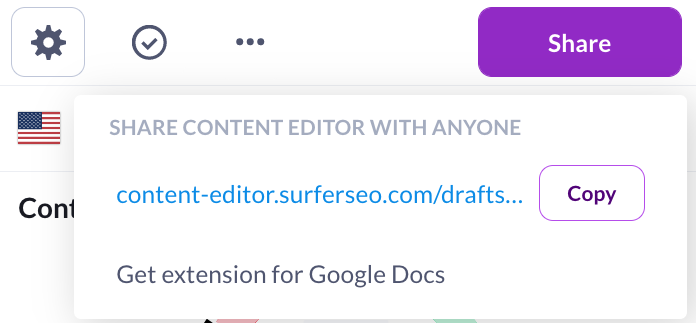
Write in Content Editor
The key advantage of the editor is that the values update instantly during the creation process.
The Content Editor lets you verify the progress of your text's optimization when you write. All guidelines are visible in the sidebar on the right, while the content is being written. And all sections update in real time. You can treat it as an SEO recommendation template that adjusts to your keywords.
Let's talk about Content Score & the terms to use.
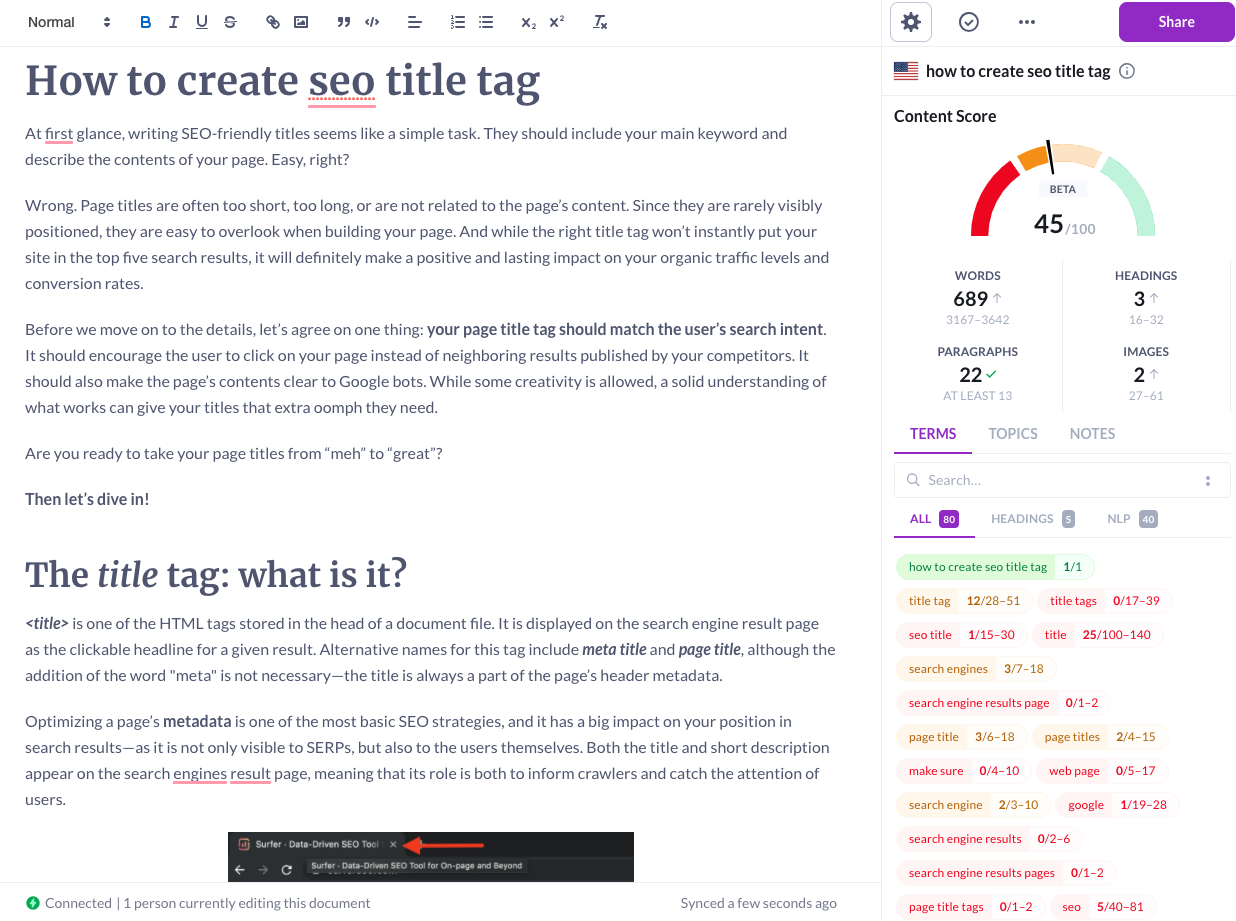
Content Score
I mentioned the Content Score before—our original metric for assessing content quality.
You can see the Content Score all the time in the sidebar. It shows you how good your content is right now, as well as the maximum content score you can achieve with your current settings.
Why don't all settings allow you to hit the 100? The answer is simple: the guidelines are mostly competitor-based. And sometimes your competitors' content is graded so lowly that the content bases on optimal settings just isn't worth a max score.
But it's not a bad thing: clearly, for these SERPs, content quality is not THAT important. Just outdoing your competitors is enough; you don't need perfect 100s across the board!
The content score makes it easy for you to monitor your or your writer's progress.
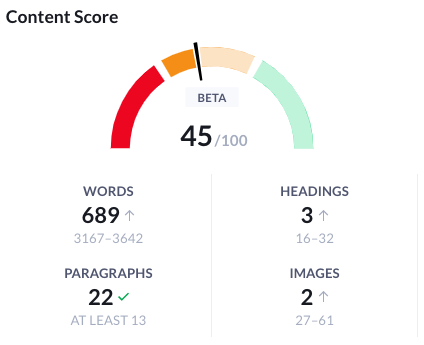
The limits on the usage of given words
Every word has the optimal number of times it should be used.
This number is visible in the box that contains the word or phrase.
The box's color will go green when you are in recommended range.
Yellow means you're getting there but still haven't used the word enough times.
And if you go too hard on a word, Surfer will let you know with an exclamation point.
Try to hit the highest possible number—but remember, what matters most is that your text makes sense to your users. Inserting keywords in random places won't give them a better experience.
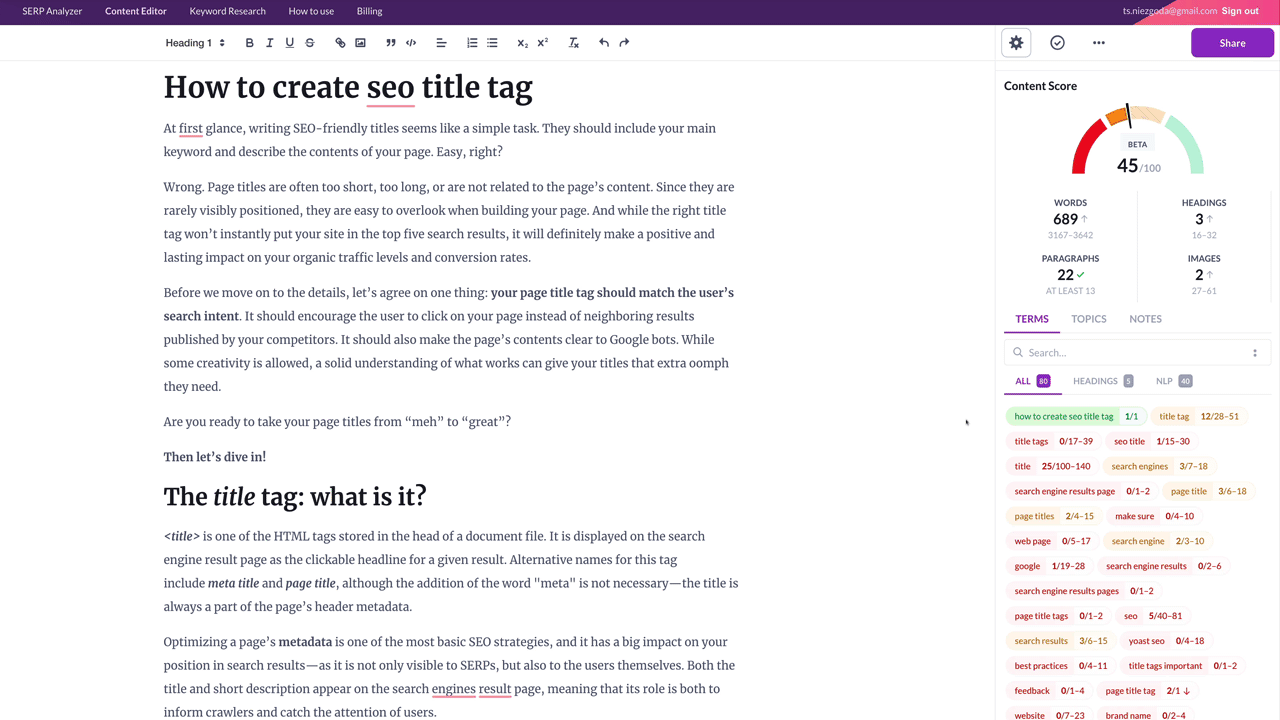
Here's a video explaining how to use Content Editor.
How to use Surfer AI
To begin crafting articles with Surfer AI, navigate to Surfer Content Editor and choose the Write with AI tab.
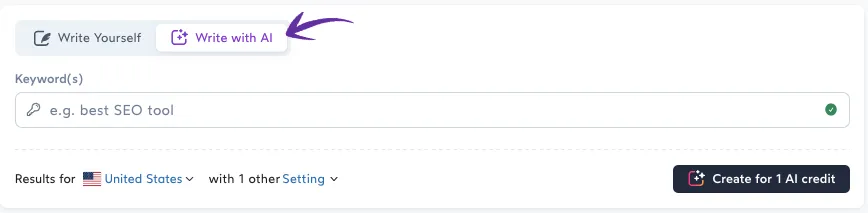
Select your target keywords
The initial step involves defining your primary keywords or main topic for your article. If you're uncertain about which keyword to use, leverage Surfer’s keyword research tool. Follow these steps to begin writing your article
- Enter 1-5 primary keywords
- Choose your target country and device
- Hit the Create button
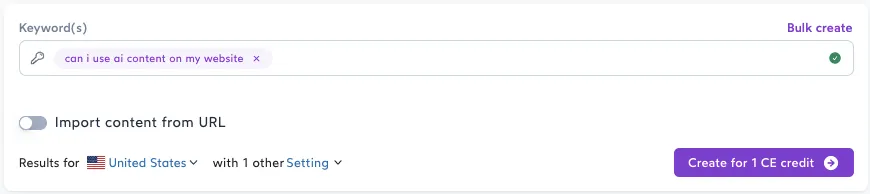
The Content Editor window will appear, prompting you to generate an article within the editing panel.
Press the Generate an article button.
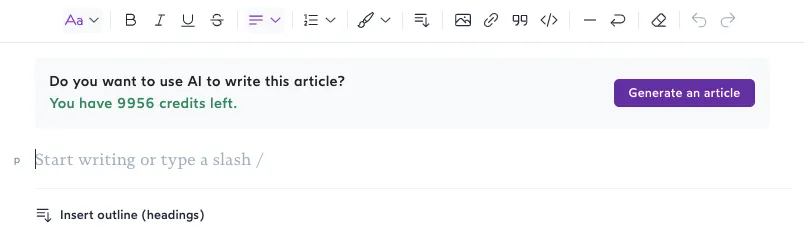
A new window will guide you through the selection of settings for your article prior to being generated by Surfer AI. You will see your selected keyword and geographic preferences displayed at the top.
Select your tone of voice
Use the dropdown menu to select a voice that best suits your content. This instructs Surfer AI to stick with your brand’s tone of voice while creating your blog post. Alternatively, leaving the selection on Auto allows Surfer AI to mimic the top SERP pages in terms of voice and tone.
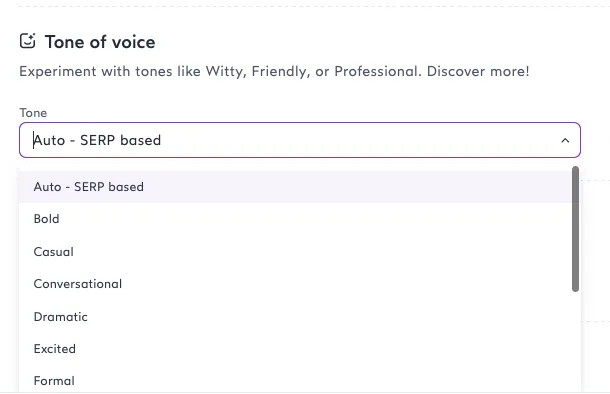
Edit your outline
In the next step, Surfer AI will generate an article outline that you can adjust to incorporate your specific points and guide the article's structure. To modify the outline, mark the checkbox as illustrated.
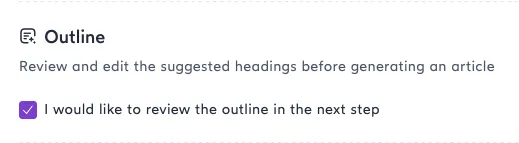
Confirm organic competitors
This feature enables you to pick the top-ranking pages for your keyword that you aim to compete against with your article. While Surfer's algorithm already picks out the most relevant blog posts, you have the final say.
A minimum of 5 organic competitors is suggested.
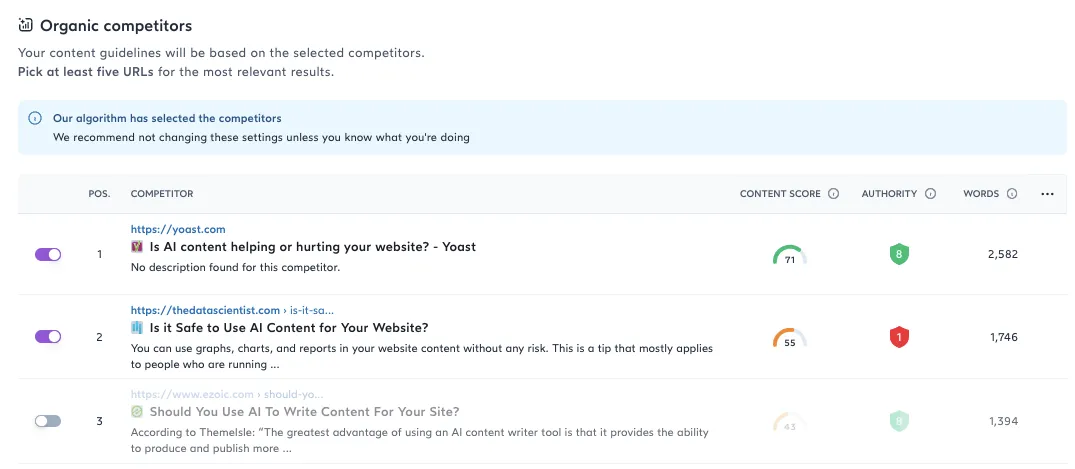
Avoiding AI content detection
Our advice is to keep this feature deactivated, given that Google is equally accepting of AI and human content, provided the articles deliver value. Plus, detection tools that are frequently incorrect undermine the utility of concealing AI-generated content.
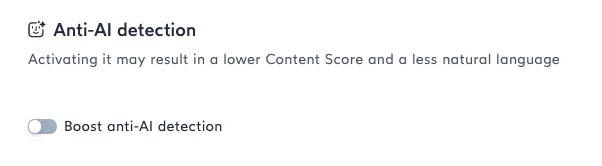
Click on the Create outline button at the bottom when you're happy with your settings.

This instructs Surfer AI to produce your article's outline, that you will be allowed to edit prior to the final article. In a few minutes you will be presented with a screen featuring an outline for your topic.
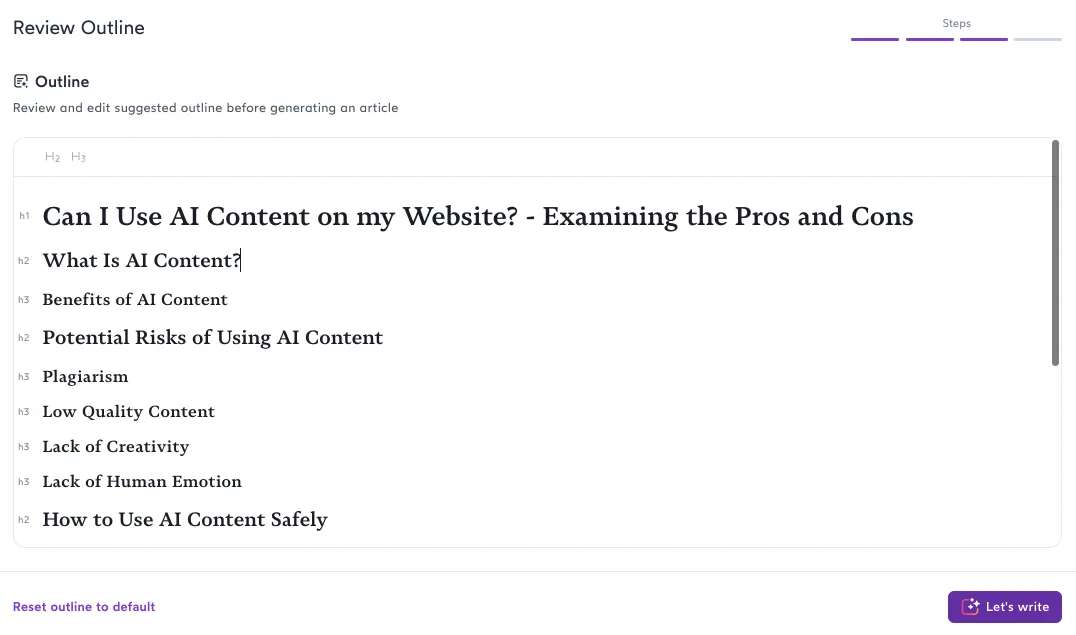
Examine the AI-produced outline and modify your article's headers until it meets your needs.
Generate a draft
Once ready, press the Let's write button. Surfer AI’s algorithm will take into account your preferences, combining them with insights about your target topic to produce SEO-optimized content for your blog post.
And there you have it. Your article should be ready within 10-15 minutes.
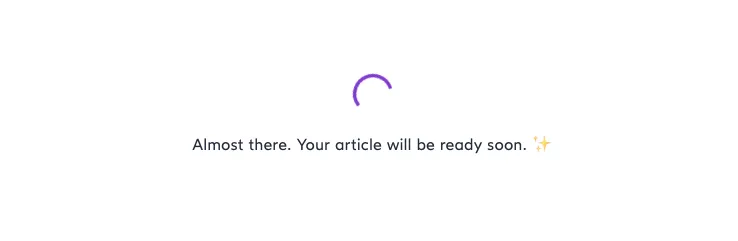
Shortly, you'll see a fully optimized article, that includes your chosen headers, highlights, a summary and FAQs to enhance your chances in the People Also Ask section of Google's search results.
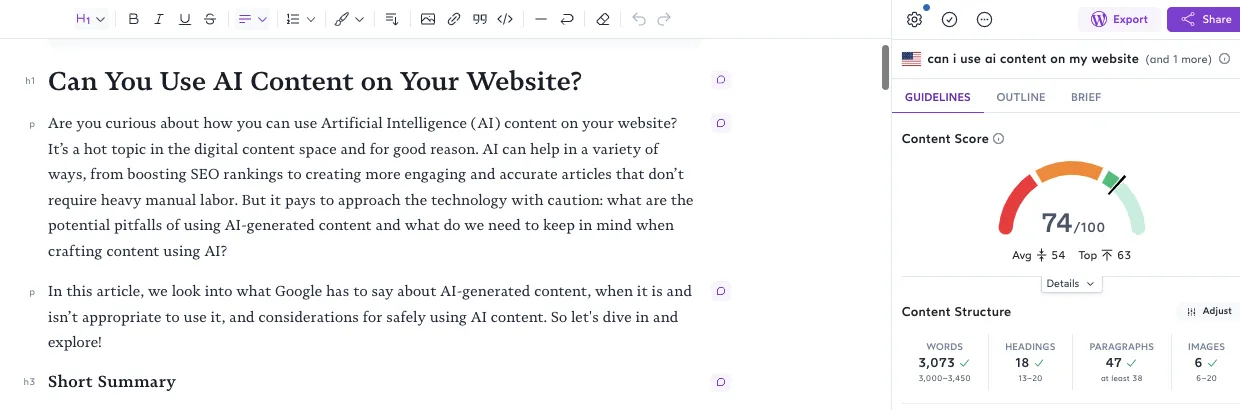
As you can see, Surfer AI crafted 3073 words for my blog post, comfortably within the suggested 3000-3450 words range, earning a content score of 74 in Content Editor.
Your outcomes will depend on your settings and target keyword, but this is a solid foundation for your article. All in about 20 minutes.
Here's a video showing you how to use Surfer AI.
Verify the optimization
Now, there are two places you can look at to find out:
The Content Score and the suggested terms.
If almost all the boxes turned green, you can rest assured there's nothing more to add.
Export the prepared content
There are two ways of exporting your finished content and increasing your organic traffic. The first one is simply copying and pasting the article to your favorite CMS.
Styles, headings, and lists should look the same way they did inside the editor. But always re-check everything properly in your CMS.
The other one is to export the text in the form of an HTML file.
Upload it to the server or paste it to the HTML editor.

Summary
If you have big content plans ahead of you, Content Editor is one of the best content editing tools.
With this editing tool you receive keyword suggestions, detailed target keywords, and a one-stop-shop editing tool.
You'll achieve higher positions for your phrases and, hopefully, get make the most of your content creation and get additional organic traffic
See also:
- How to Write SEO-Friendly Blog Posts
- Learn about New Google Helpful Content Update
- SEO Copywriting Tips: 7 ranking factors to consider in your writing
- SEO Writing in 2021: 8+ Tips to Win the SERPS with Your Content

